モデリング作業で必ずやらないといけない作業の1つ「アートメッシュ打ち」。凝り出すとかなりの作業量になり、作業時間も長くなります。
今回はアートメッシュはどこまで楽して作業進めることができるのかご紹介します。

このアートメッシュ打ちの作業は、モデリングしていく作業の中でもとても大切な作業なのでパラメーターを動かす前に忘れずにやりましょう!



この記事には集合体恐怖症の方には辛い画像が含まれています。ご注意下さい


アートメッシュ打ちをする意味
アートメッシュ打ちは、パーツイラストを思い描いた形や動きをつけるために、各パーツの形に沿って動かすための基準点のようなイメージの点を打ち込む作業です。
アートメッシュを細かく打つことで、より滑らかな柔らかい形でモデリングすることができます。
Live2Dへパーツイラストを出力し、パーツをクリックするとそのパーツの大きさに合わせて4点で囲まれた四角形が表示されます。これがアートメッシュです。


しかし、このままでは変形させようとしても4点を基準にパーツが動くので、細かい形に形成できません。
そこでアートメッシュを打ち込む作業へ入ります。アートメッシュ作業は基本的には全てのパーツへ行う必要がありますが、パーツの形状を変える必要のない場合は省略することができます。
アートメッシュ作業をするときは、画面上にある三角形のアイコンを使います。左側は「手動」右側のは「自動」となっています。
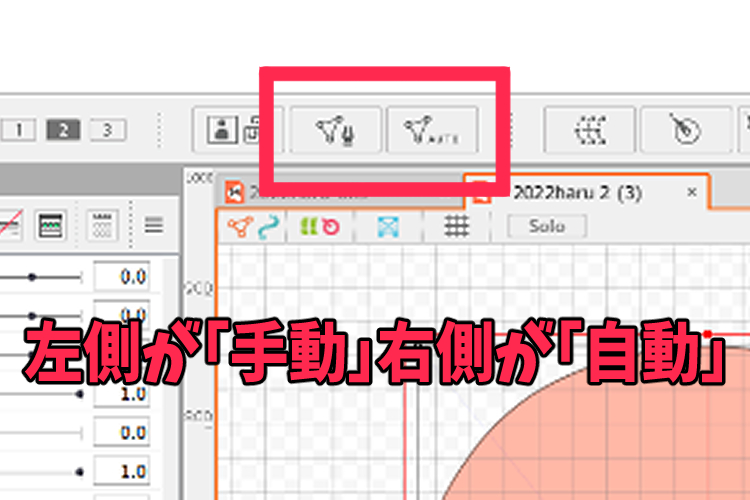
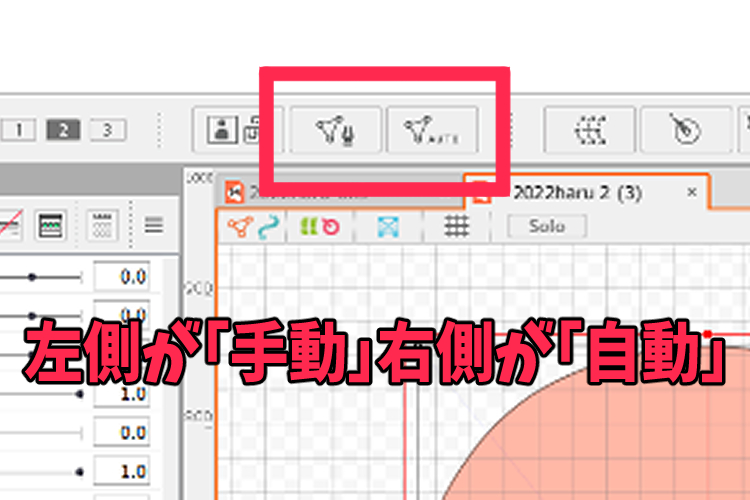
アートメッシュ「自動生成」と「手動」のメリットデメリット
アートメッシュ打ちは「自動」と「手動」で打ち込むことができます。それぞれメリットとデメリットがあります。
自動生成のメリットデメリット
- 作業時間を大幅に短縮することができる
自動生成の大きなメリットはなんと言っても、“作業時間の大幅な短縮”です。
- 細かいパーツイラストの先端部分が削られてしまう
- 変形度合い(大)に設定すると、パーツが表示されなくなる事がある
細かいパーツイラストとは、髪の毛先など細く尖っているパーツの先端は、自動生成では読み込めないのか削られてしまいます。
下記の画像を見ると、自動生成した髪の毛先が不自然に途切れてしまっています。


自動生成には初期の状態で、3種類のアートメッシュを選択することができます。その内の1つ「変形度合い(大)」は、細かいアートメッシュを自動で打ち込んでくれる便利な設定です。
便利ですが、パーツイラストの形状によっては自動生成した途端に、画面左下に「メッシュが閉じていません」と表示され、パーツが表示されなくなってしまう場合があります。
動画は、自動生成変形度合い(大)にするとパーツが消えてしまう現象から、変形度合い(小)に変更して消えたパーツを表示させています。
はっきりとした原因は調べてませんが、予想としてはパーツイラストが原因の可能性があります。自動生成の設定を「変形度合い(小)」にすると、細かいアートメッシュではないですが、パーツが消えてしまう現象を回避できるのかもしれません。
手動のメリットデメリット
手動のメリットデメリットを説明します。
- 自動生成で表示が削れてしまうパーツもしっかり表示させることができる
- 手間と作業時間がかかる
デメリットとして書きましたが、手動にするってことは自動でできることを自分自身で行うので、当然ではありますがその分の手間と時間はかかってしまいます。
手動でアートメッシュを修正する前と後を画像付きで少し説明します。下の画像は前髪の自動生成変形度合い(大)のみのアートメッシュです。


これでもXY軸の変形、物理演算で髪の揺れを表現することは可能です。前回のモデルは全て自動生成でアートメッシュ打ち作業をしました。


見づらいですが上の画像を見ると、隣の毛先同士の点が繋がっているのが見えますでしょうか?一見良さそうなアートメッシュですが、毛先を細かく揺らしたかったので、手動で修正してあげました。下の画像が手動修正後の画像です。


ここまで枝分かれした毛先の髪の毛のパーツであれば、更に3分割でパーツ分けした方が、より細かく毛先を揺らしやすい可能性があります。
先ほど自動生成で途切れてしまった毛先も、手動でアートメッシュ点を打ち込むことで、しっかり毛先を表示させることができます。毛先や曲線が削れてしまったパーツのアートメッシュを入れて修正してみた動画です。
【おすすめ】アートメッシュは自動と手動を両方使って作業を進めよう!
アートメッシュの自動生成だとパーツが消えてしまったり、パーツの先端が途切れてしまうのなら、最初から手動でやった方がいいのでは?と思う方もいるかもしれません。
ですが、全てのパーツを手動で打つ必要はありません。体や顔の可動領域が小さい、パーツが細かくないのであれば、自動生成でも十分だと思います。
どこのパーツを手動でアートメッシュ打ちしたらいいのか?
どのモデリングに力を注ぎ込む熱量によって、手動でアートメッシュを打つ箇所の量は変わって来るかと思います。私は「輪郭」は全て手動で、「まつ毛」「髪」のパーツは自動生成をした後、手動でアートメッシュの訂正をしています。
今回のモデルは輪郭線と肌とパーツを分けています。輪郭線と肌とパーツを分けている方は輪郭は可動域関係なく、基本的に細かくアートメッシュを打つ方がいいかと思います。ですが、必ずしも手動じゃないとダメかというとそうではありません。
自動生成の「変形度合い(大)」でアートメッシュを打つのが手っ取り早いです。ただ、手動よりもパーツの変形の仕方が少し大雑把になります。
顔の可動領域は首を傾げる(角度Z軸)しか動かさないモデルを作る方もいるかと思います。その場合は、輪郭を変形させる必要がほぼないので、アートメッシュは自動生成の「標準」で十分かもしれません。
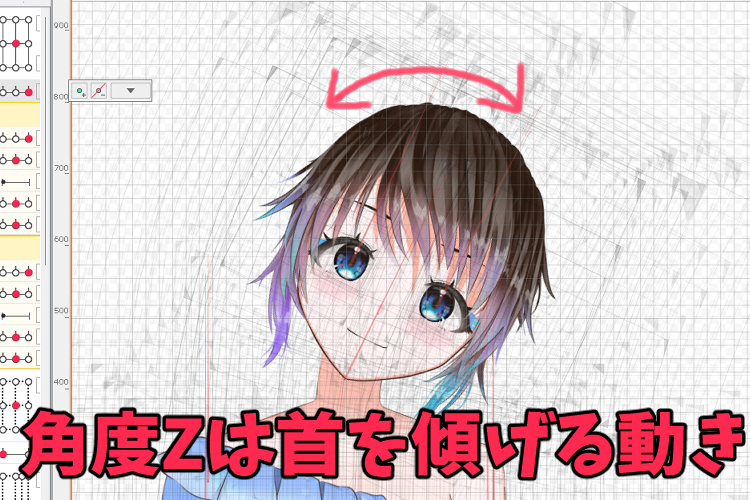
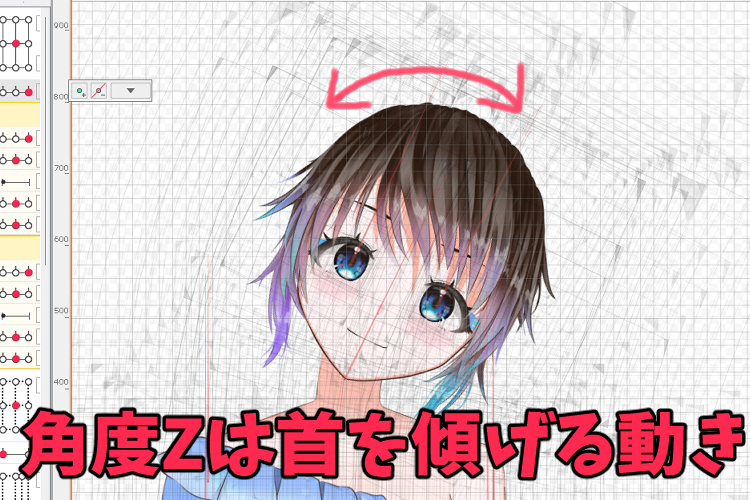
顔を左右に向ける(X軸)、上下に向ける(Y軸)、斜めに向ける(XYZ軸)、高可動域のモデルを作りたい場合は、全てのアートメッシュを自動生成にすることはおすすめできません。
全て自動生成でも作れないことはないですが、アートメッシュは特に顔の向きをXYZ軸に対応させたいのであれば、手動で細かくアートメッシュを打った方が、滑らかに動かせ違和感のない形を作れる可能性が高くなります。
今回はアートメッシュについてお話ししました!毛先まで細かくアートメッシュを打つことで、物理演算で髪を揺らすときアートメッシュ分けをした毛先を、それぞれ別の揺れの動きをつけやすくなります。
根気のいる作業になりますが、その先のパラメータ作業のために自動と手動をうまく使い分けて、アートメッシュ作業を進めてみて下さい!



アートメッシュ作業・・のめり込み過ぎると手首痛くなるので、休みながら進めて下さいね!たまにLive2D落ちることがある方は、作業の途中でも細かく保存してください!



モデリング作業はマウスのクリック数が物凄いので、クリック音が気になる方は静音タイプのマウスがおすすめです!










