Live2Dでモデリング作業で必ず行う作業の一つがが「テクスチャアトラス編集」です。
なんか難しい名前だな・・と、思う方もいるかもしれませんが、一度作業をやってみると案外簡単な作業ではあります。
しかし、パーツ数が多いモデルやパーツイラストそのもののサイズが大きい場合、テクスチャアトラス編集の「自動レイアウト機能」がよからぬ動きをすることがあります。
今回はこの「テクスチャアトラス編集」についてお話します!


テクスチャアトラス編集はどこ?
テクスチャアトラス編集をするときはLive2D画面の上部の真ん中付近にあるアイコンをクリックします。
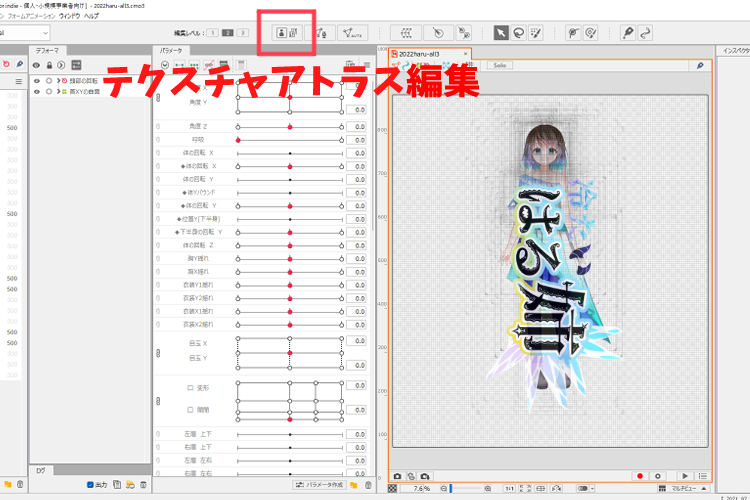
初めてテクスチャアトラス編集をするとき、以下のような小ウィンドウが表示されます。
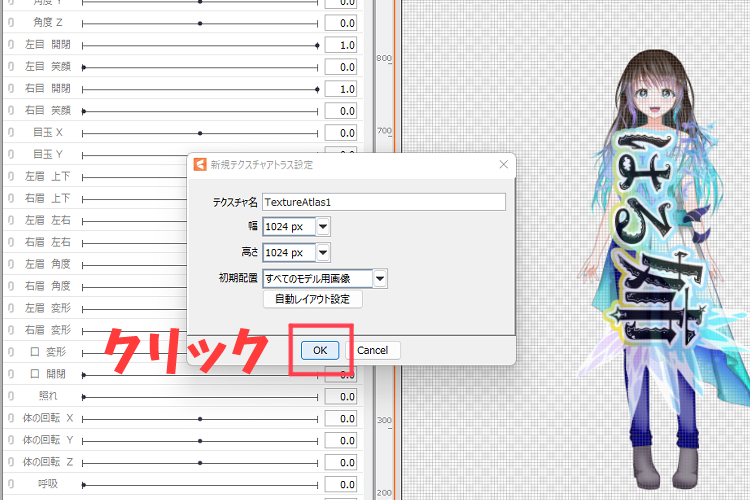
初期設定では幅・高さともに1024pxとなっています。サイズのことがよくわからない場合は、このまま「OK」をクリックして、テクスチャアトラス編集作業画面へと移行しましょう。

サイズは後からでも変更することができます!
モデルの大きさによって、テクスチャアトラスのサイズを変更する必要がある
Vtuberモデルのサイズによっては、初期設定の倍率でテクスチャアトラス編集をして作成すると、下の画像のようにモデルがぼやけてしまうことがあります。このままモデルを出力してしまうと、ぼやけた状態のまま出力されてしまいます。


今回の私のモデルは、ズームしても綺麗に見えるように、パーツイラストのキャンパスサイズを8500px×9500pxと、とてつもなく大きいサイズで作っています。(実際そこまで大きくしなくてもよかったかもしれません。)



テクスチャアトラス編集し作成して、モデリング画面に戻ったとき、モデルがぼやけていたらサイズ変更する必要があります!



ちなみにモデリング画面でテクスチャアトラス画面を表示させたいときは「Tキー」を押すと表示させることができますよ!
テクスチャアトラスのサイズの変更方法
テクスチャアトラスのサイズ変更のやり方を説明します。
下の画像を参考に、テクスチャアトラス編集画面を表示させた後、「テクスチャ」⇒「テクスチャのサイズ変更」をクリックします。
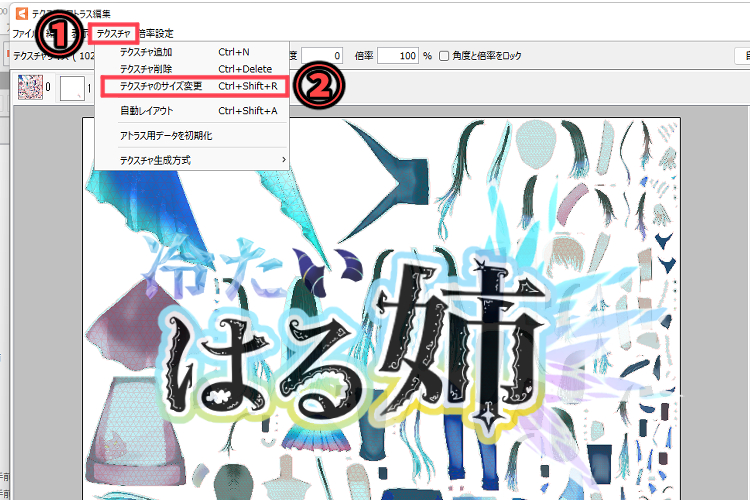
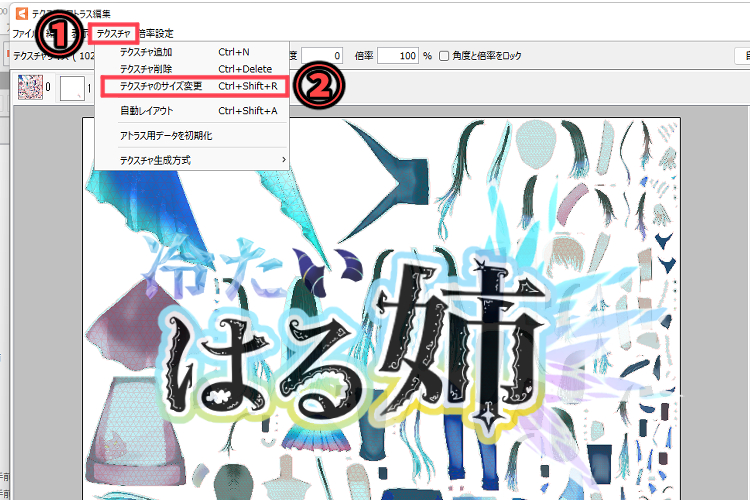
その後、小ウィンドウでサイズ変更ができるので、サイズを大きくしていきましょう。
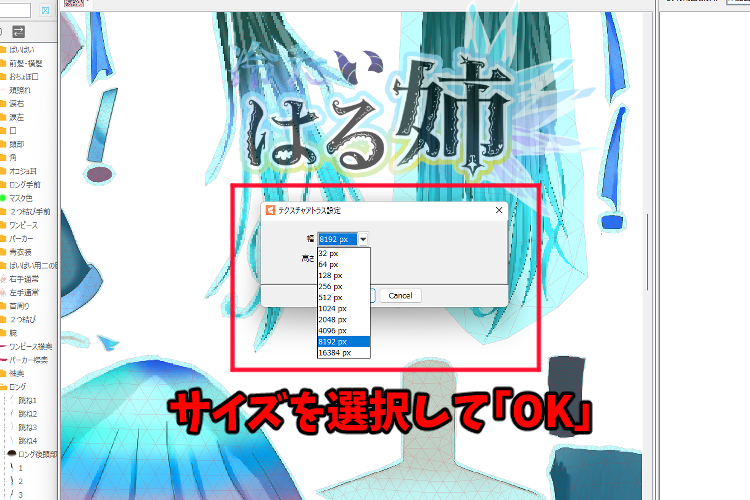
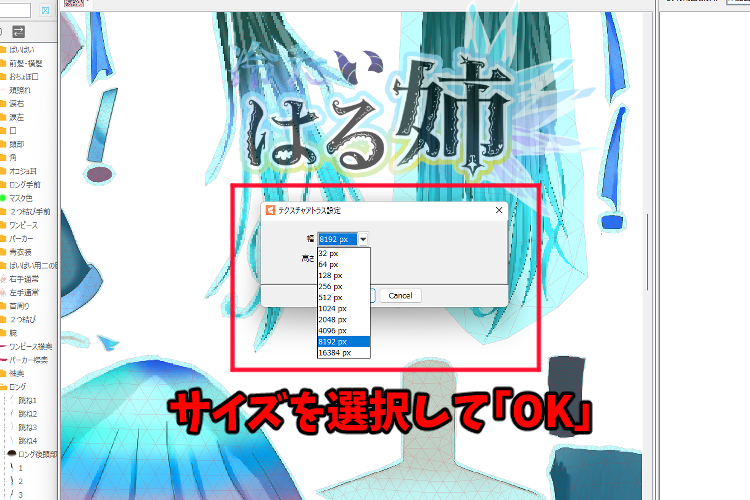
サイズを変更後、見つけづらいですがテクスチャアトラス編集画面下の「OK」をクリックして、一度モデリング画面で確認してみましょう。





モデリング画面に戻って、モデルがぼやけないようになるサイズを選択してください!



サイズが多きくなるほど容量が大きなるため、動作が遅くなったり、最悪はフリーズする可能性があるので、徐々にサイズアップしましょう。
自動レイアウトの落とし穴!「パーツ被り」
サイズ変更して綺麗なモデルを表示させることもも重要なことですが、もう一つ「パーツ被り」していないか確認することも重要です。
テクスチャアトラスは下の画像のようにシールのようにパーツが貼られてあります。
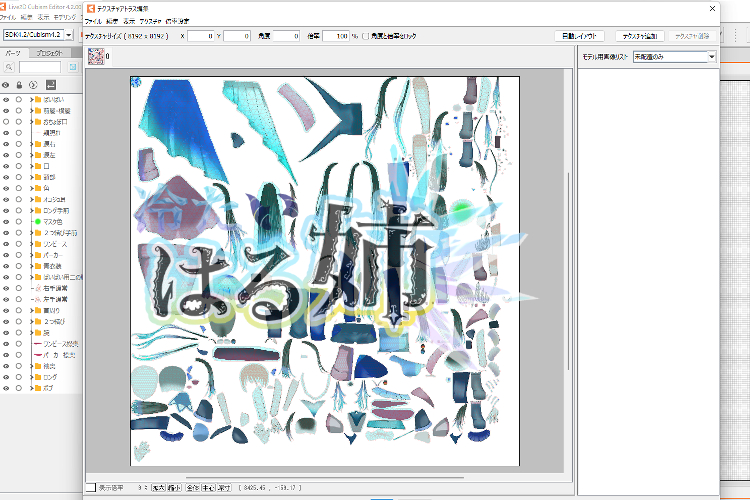
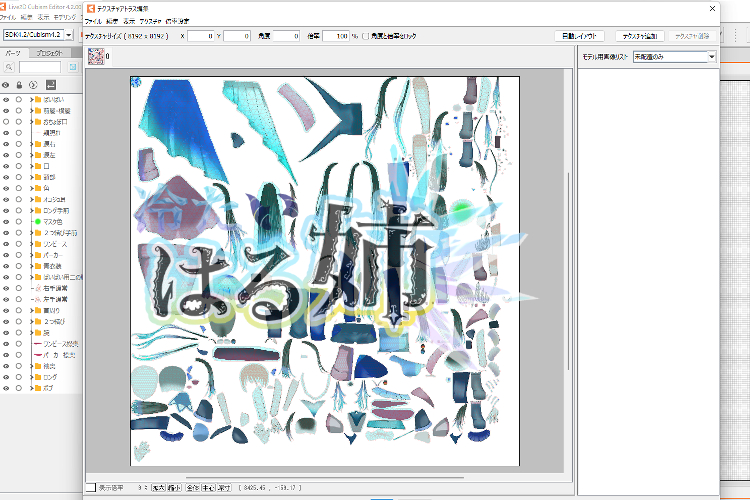
しかし、パーツ数が多いモデルをサイズ変更した後に「自動レイアウト」でパーツを並べると、下の画像のようにパーツが重なってしまうことがあります。
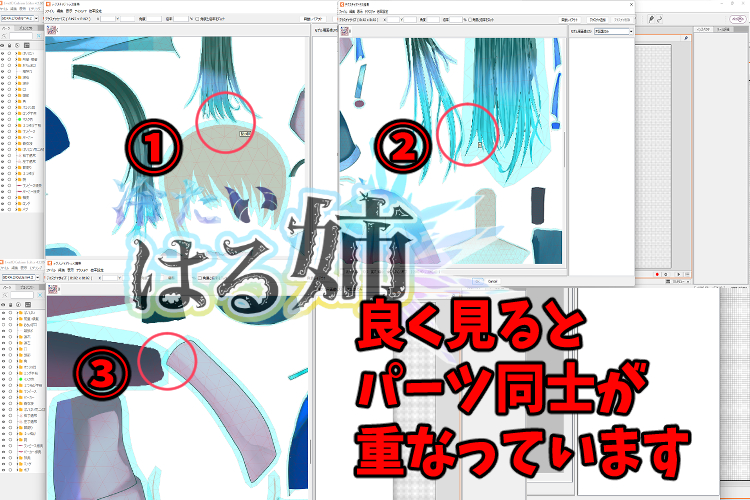
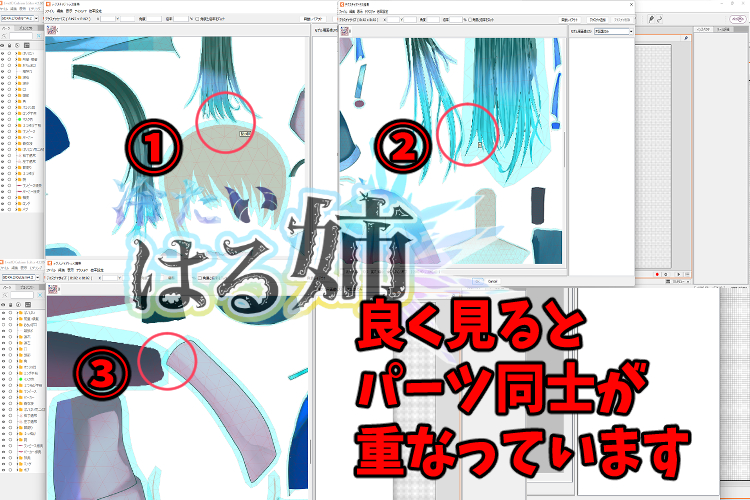
パーツが重なったままテクスチャアトラス作業を終わらせ、モデリング画面に戻すと…
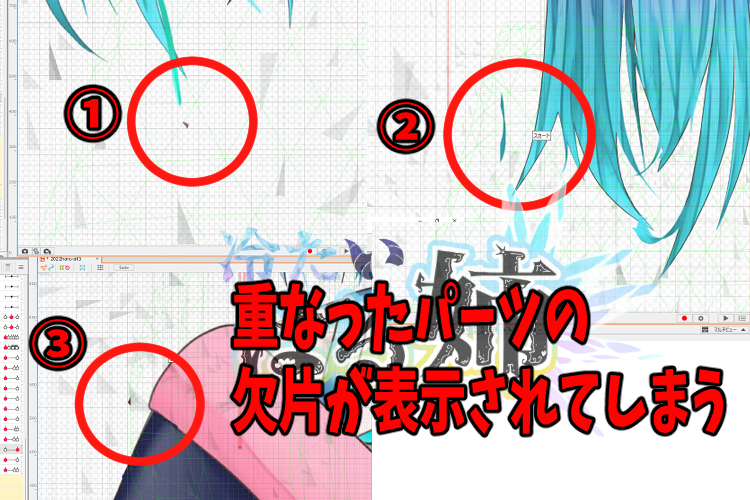
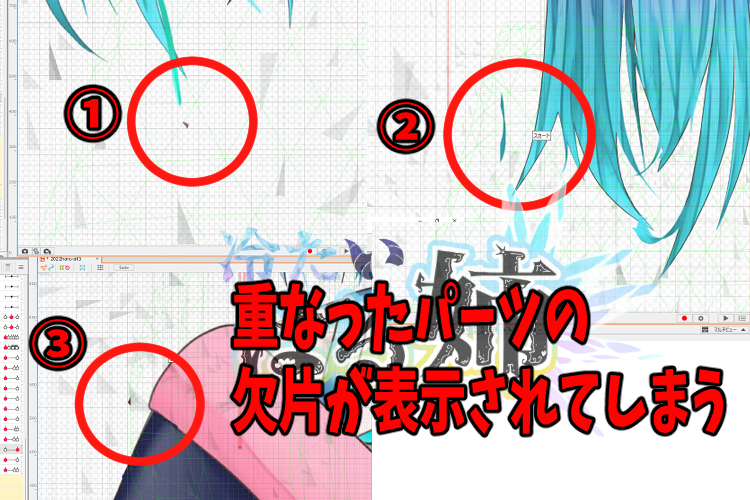
欠片みたいなものが表示されています。この原因は先ほどのテクスチャアトラス画像のようにパーツ同士が重なってしまっているからなんです!出力したモデルをちゃんと表示させるためにも、パーツが重なっている部分を修正する必要があります。
修正する方法は、テクスチャアトラス画面に戻り、重なっているパーツを見つけて、パーツ周りの青い枠が少しも重ならないようにします。


パーツは拡大・縮小・回転できるので、重ならない位置に配置してあげましょう。



パーツが細かくなればなるほど、修正箇所が増えてはしまいますが、綺麗なモデルを目指して頑張りましょう!
ちなみに、涙や瞳とかまつ毛等細かく分けるとテクスチャアトラスで表示されるパーツがとても小さくなるため、パーツ同士が重なってないか確認するのちょっと難しくなります。
自動レイアウトはとても楽ですが、パーツが重なってしまう可能性があり、手直しが必要になることを把握しておきましょう!








