前回、「elgato STREAM DECK」を開封した中身とelgato STREAM DECKでできることをご紹介しました!今回はelgato STREAM DECKに設定したい機能の登録方法についてご紹介します!

私はOBSstudioで配信しているんですが、準備中のシーンとゲーム画面のシーンをelgato STREAM DECKで簡単に切り替えることができるみたいなので、早速設定してみました!
elgato STREAM DECKをPCに繋げてからまず始めにやること
elgato STREAM DECKの電源であるUSB2.0をPCに接続して、elgato STREAM DECKの設定をするためのアプリをダウンロードしましょう。
ダウンロードするにはelgatoの公式サイト「https://www.elgato.com/ja/downloads」へアクセスして下さい。下記の画面がトップ画面になります。
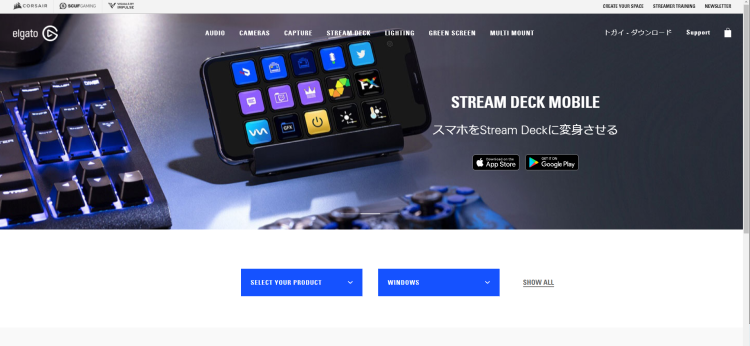
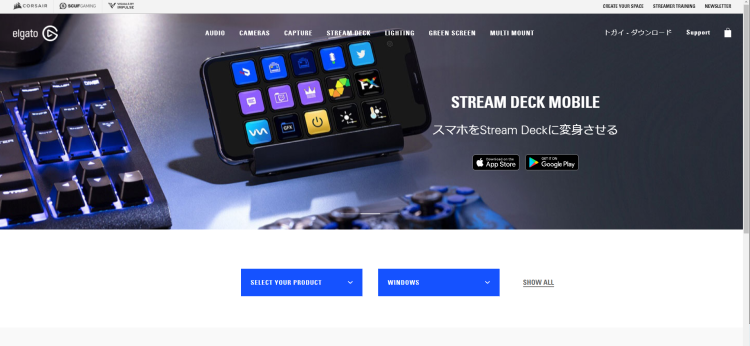
トップ画面を下にスクロールしていき、自分が購入したデバイスと使っているPCを選択します。すると、必要なアプリが表示されるので「↓」のダウンロードボタンをクリックします。
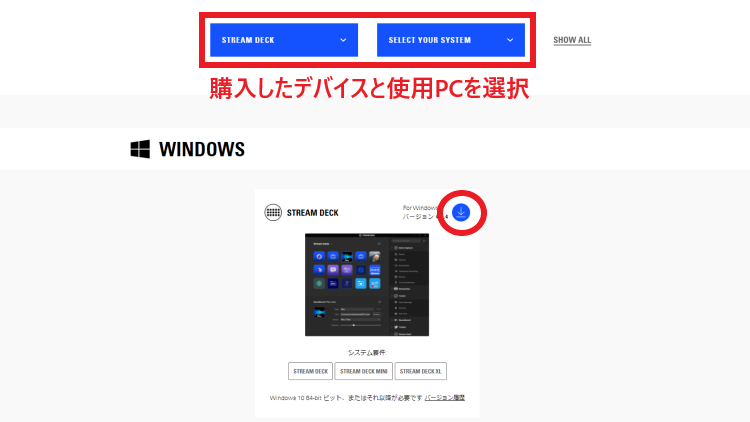
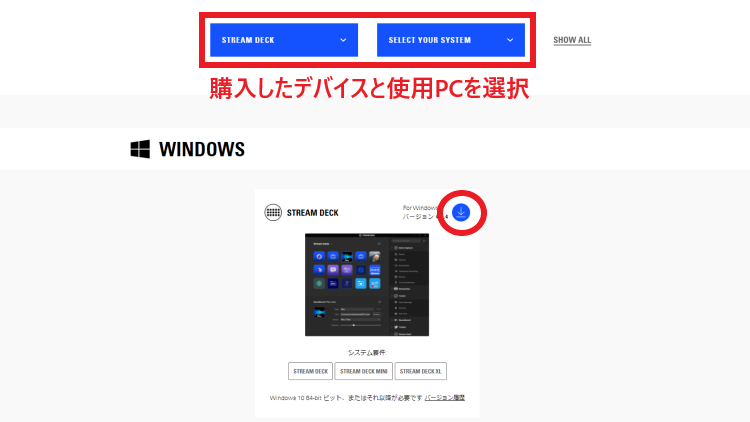
ダウンロード完了すると、デスクトップに下記のようなアイコンが表示されるかと思います。このアプリがelgato STREAM DECKを設定するために必要になります。
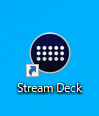
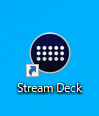



アカウント設定が不要で、必要なアプリをダウンロードできますよ!
OBSのシーン切り替えを設定する
elgato STREAM DECKの設定アプリをダウンロード完了しましたら、いよいよ設定開始します。順番は逆でも問題ありませんが、「elgato STREAM DECK」と「OBS studio」を起動させます。
elgato STREAM DECKを起動させると下記の画面が表示されます。この設定できるボタンの数は購入したデバイスによって違いがあるかと思います。
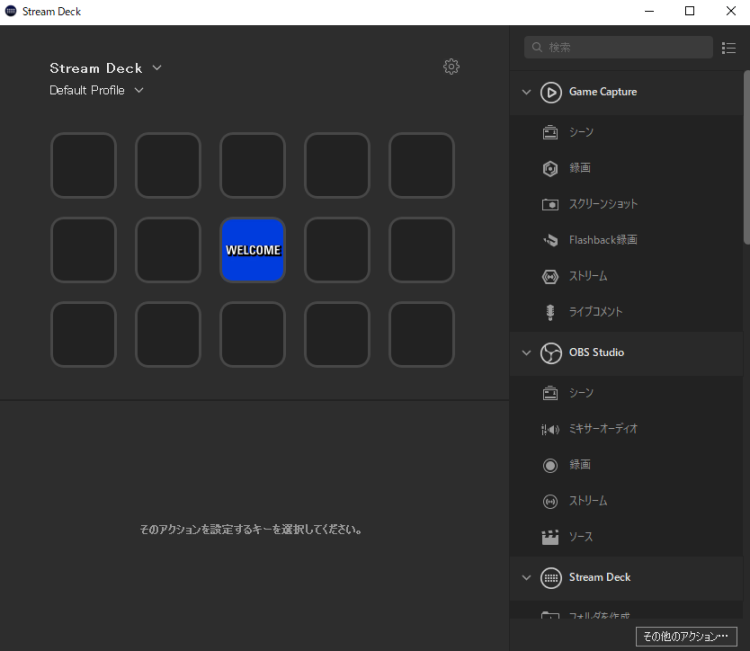
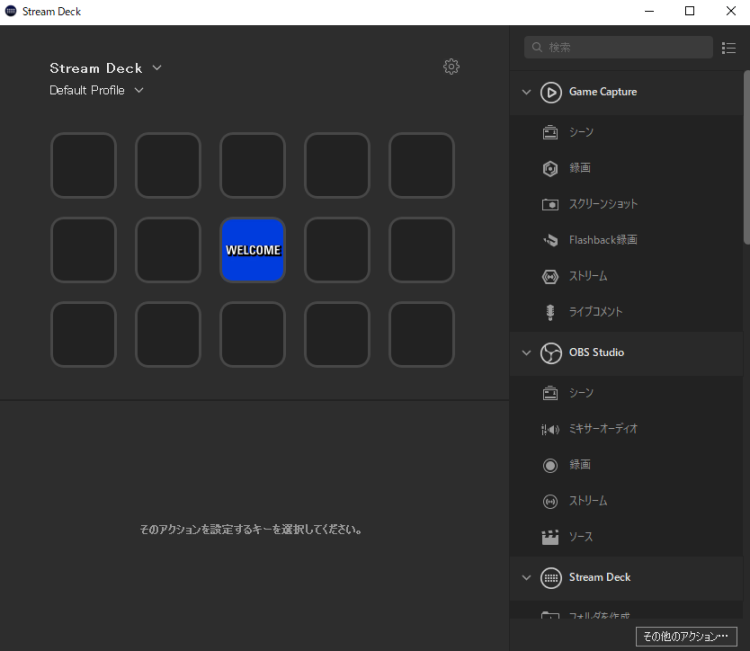
OBSで設定したいのは「シーンの切り替え」なので、「OBS studio」の項目にある「シーン」にカーソルを合わせて配置したいボタンのところへドラッグアンドドロップします。
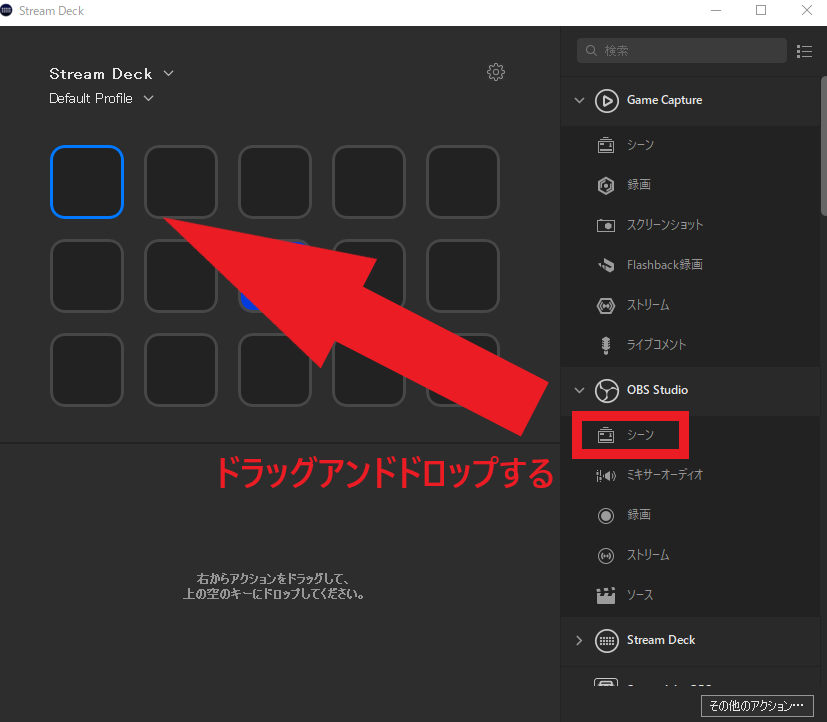
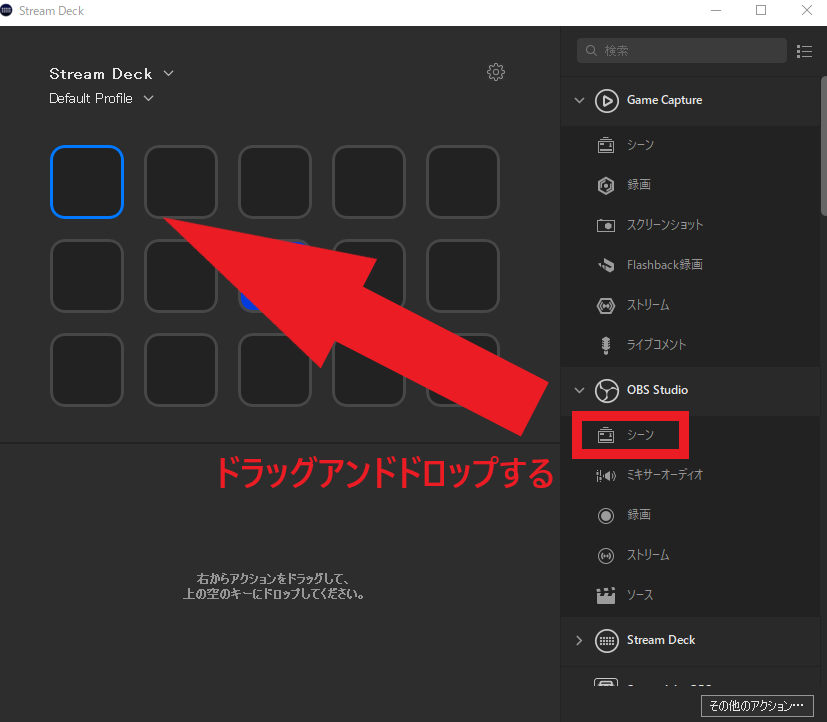
ドラッグアンドドロップすると、下記の画像のように表示されます。切り替えたいシーンは画面下の「シーン:」から選択することができます。配置し終わったあとからでも、配置場所をドラッグアンドドロップで簡単に変更することができます。
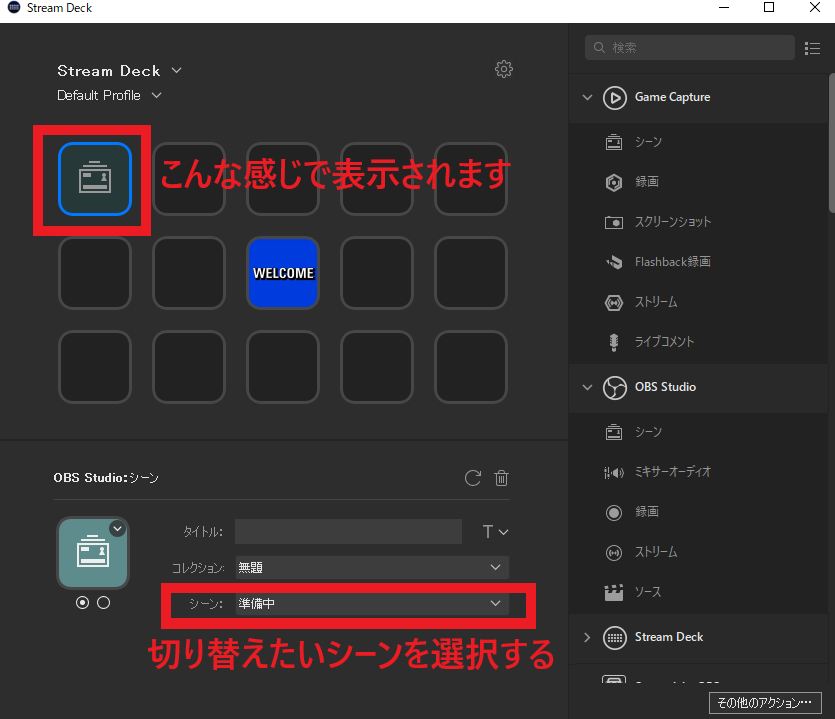
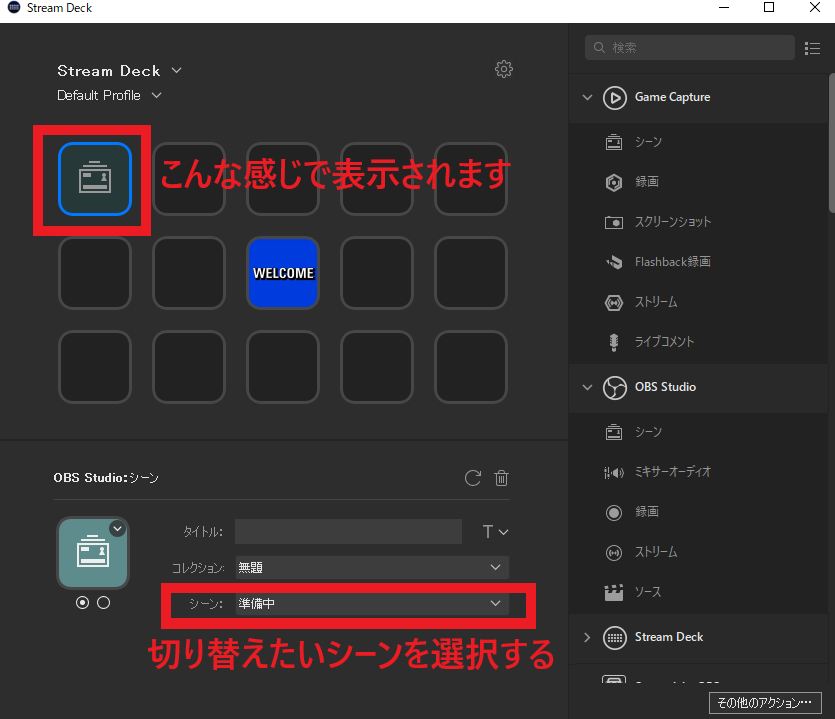
ボタンのアイコン画像を変更したい
デフォルトのボタンのアイコンだとパッと見何を設定したのかわかりづらいです。ボタンのアイコンを変更したい場合は、そのボタンをダブルクリックまたは右クリックから「ファイルから設定」を選択すると、表示させたいアイコンをファイルから選ぶことができます。
自身でアイコンを用意していない場合は、選択表示の「新規アイコンを作成」をクリックすると、eigato公式のサイトへ飛ぶことができて、いろんな種類のアイコンを自分好みの色にカスタマイズして使用することができます。
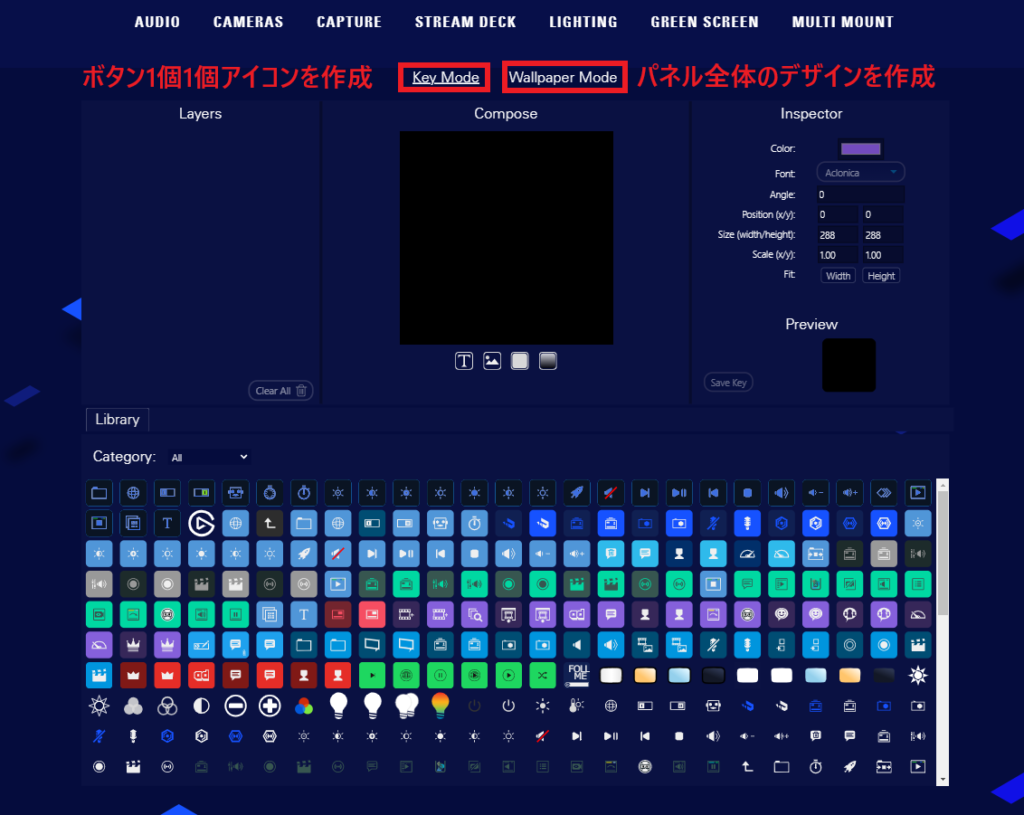
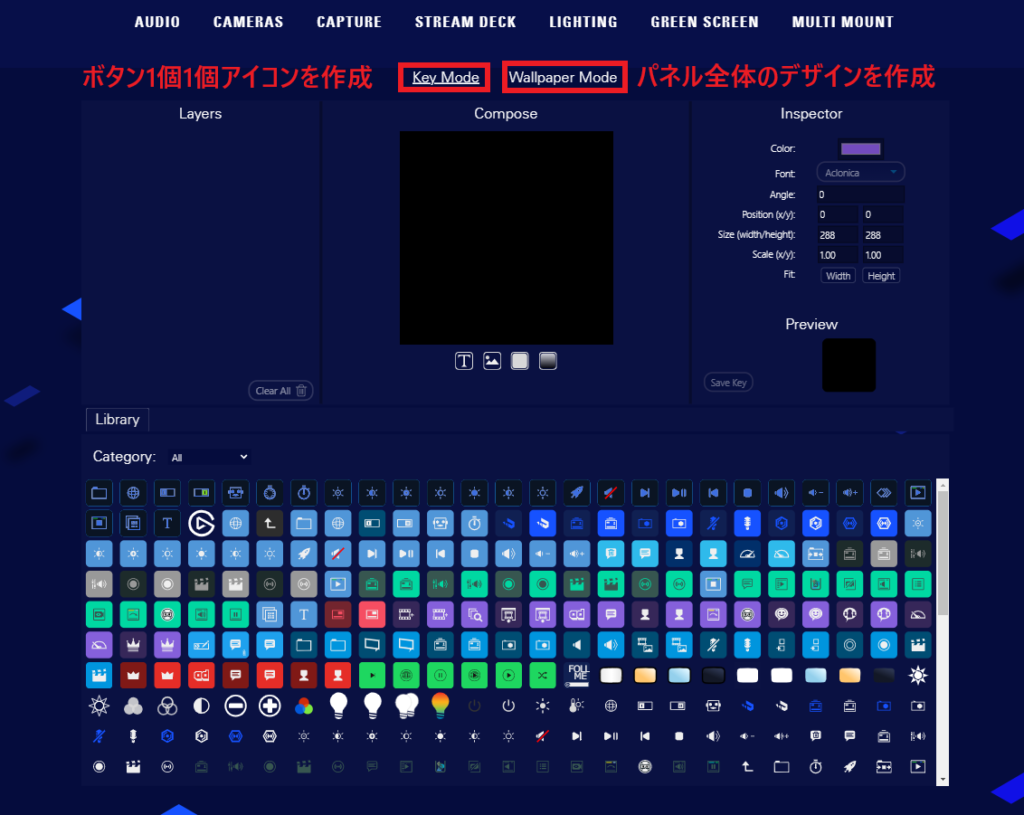
「Key Mode」と「Wallpaper Mode」があり、Key Modeはボタン1個1個のアイコンを作成するモードで、Wallpaper Modeは全てのボタン表示を使用して1つのアイコンを作成するモードとなっています。
ちょっと問題点はサイトが英語表記なので、作った素材をどこからダウンロードしたらいいのかとてもわかりづらいです。作成したアイコンは下記の画像にある「Save Key」というところをクリックするとダウンロードできます!
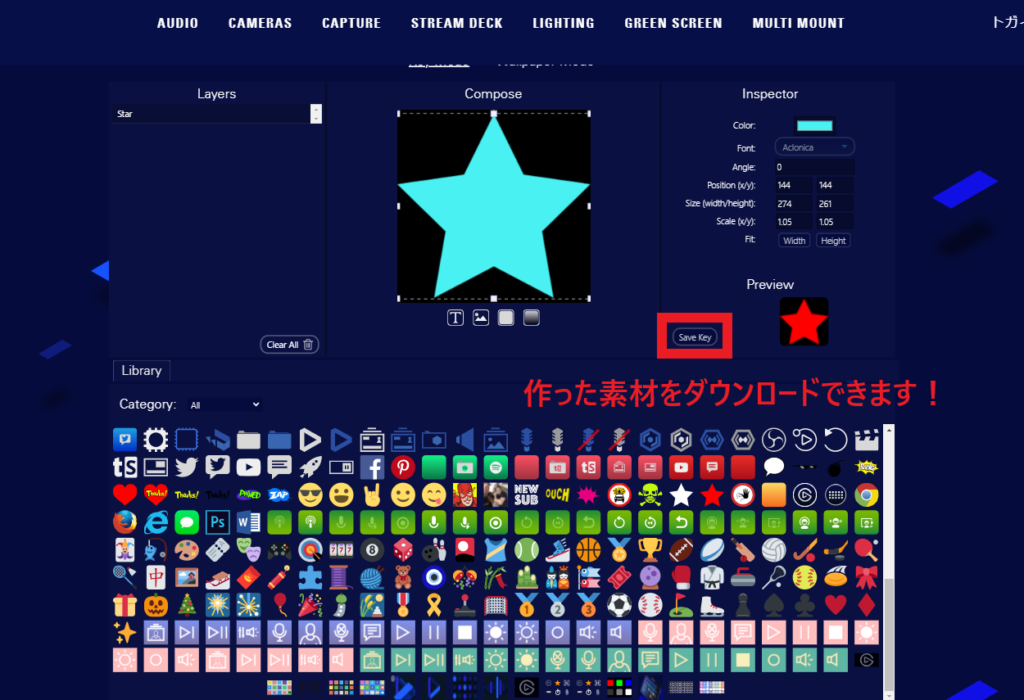
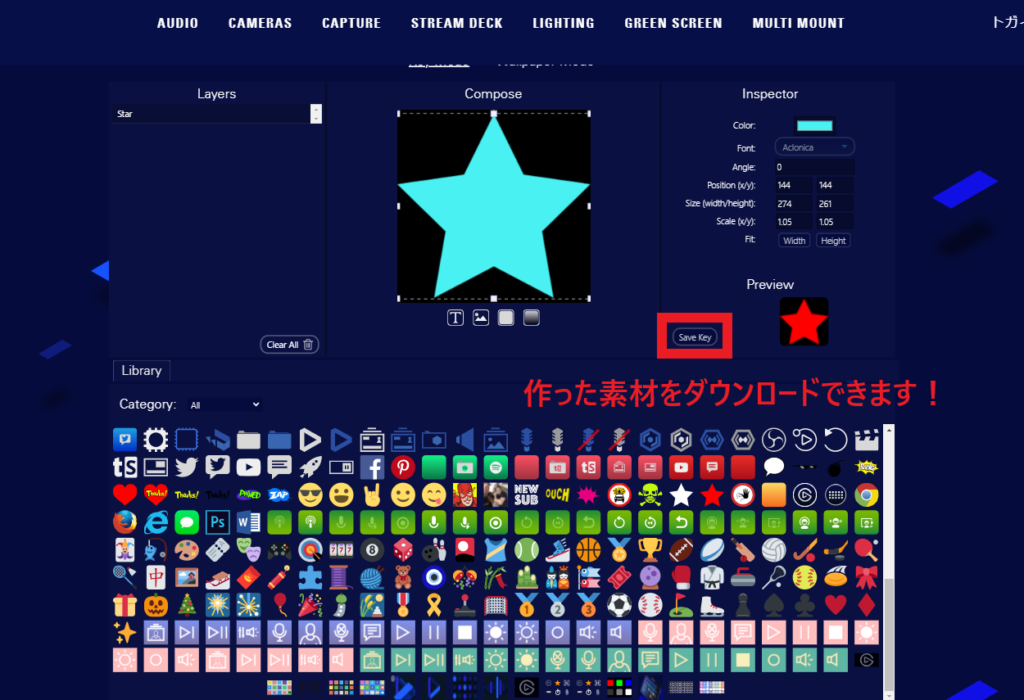



確かにね、購入前にelgato STREAM DECKの評価を見ると、公式サイトが英語表記が多いのが難点と書かれていました。
仮アイコンを設定してみました!
試しに1個のボタンのアイコン画像を変更してみました!
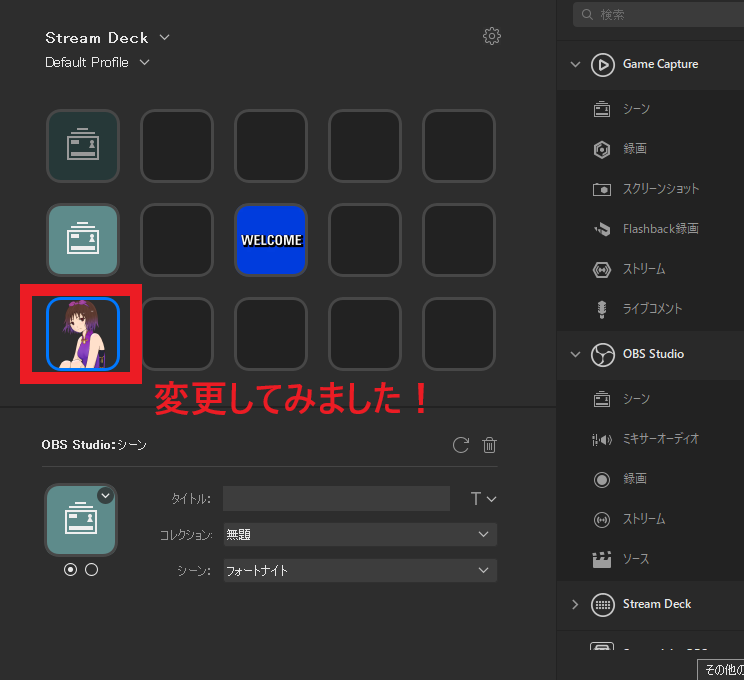
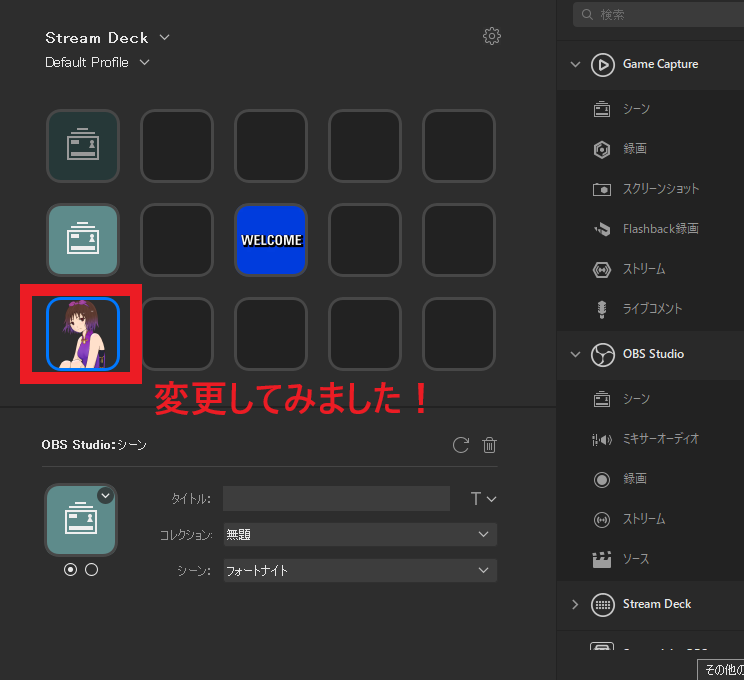
実際にelgato STREAM DECKに表示された感じが下記の画像です!


PNGファイルを読み込ませてみました。写真の画質荒いですが、実際に見るともっと鮮明で綺麗な画像が表示されてます!



このボタンのアイコンの設定が2段階にできて、ボタンを使用しているときのアイコンと待機中のアイコンと設定できます!
アイコンを設定することでOBSで配信中、自分は今どのシーンを使っているのか一目でわかるようにするのも配信の効率化アップしそうですね!










